Unter „Einstellungen“ > „Anlage“ befinden sich die Basis-Einstellungen für die brings Software. Da diese Einstellungen etwas sensibel sind, werden sie vom brings Support-Team voreingestellt. Aber im brings Starter können hier Änderungen vorgenommen werden.
Einige Einstellungen sind allerdings im brings Starter nicht verfügbar, da sie den brings Server voraussetzen (zum Beispiel Sammelrechnungen, Synchronisation, Automatischer Mailversand). Diese sind ausgegraut und werden hier nicht behandelt.
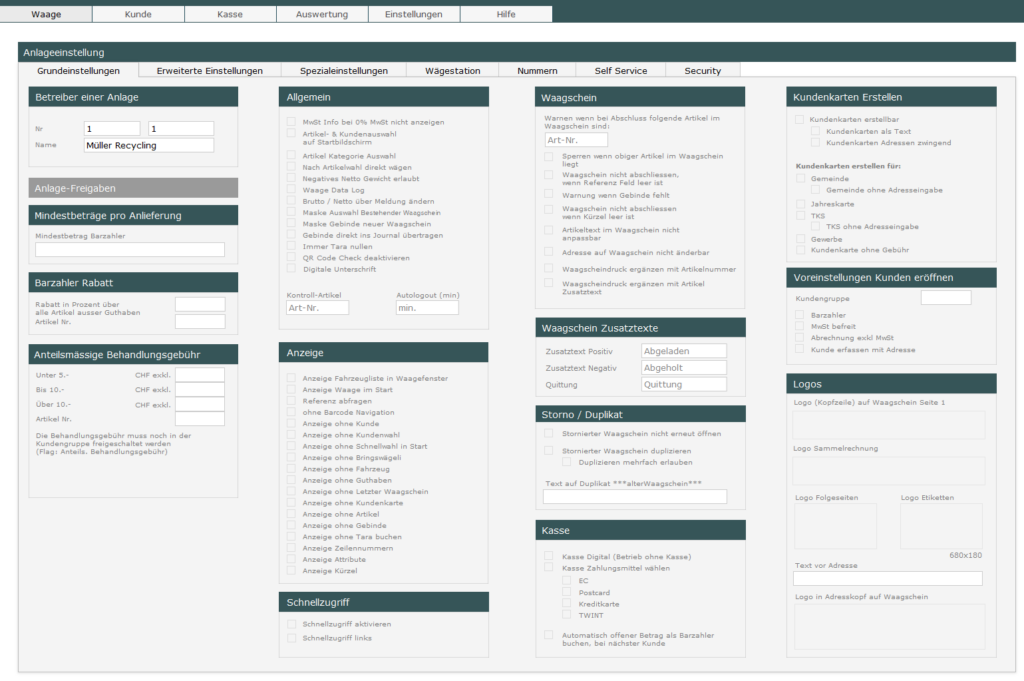
Grundeinstellungen
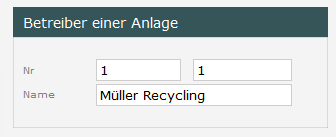
Unter „Betreiber einer Anlage“ stehen die Informationen der Anlage. Diese Daten werden von einem erstellten Kunden übernommen. Wenn der Name der Anlage geändert werden soll, muss der Kunde mit der Nummer 1 angepasst werden. Kunde Nummer 1 wird automatisch erstellt und als Anlagebetreiber erfasst. Er kann unter „Kunde“ > „Kunde“ bearbeitet werden.
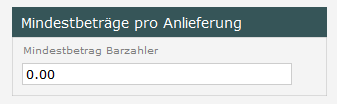
Unter „Mindestbeträge pro Anlieferung“ kann ein Mindestbetrag für die Anlieferung gesetzt werden (exkl. MwSt.). Dies führt dazu, dass wenn Anlieferungen unter diesem Betrag gemacht werden, mindestens der Mindestbetrag verrechnet wird. Bei Anlieferung, welche über dem Mindestbetrag liegen, wird keine zusätzliche Gebühr verrechnet. Ist dies gewünscht, muss man die Einstellung „Anteilsmässige Behandlungsgebühr“ aktivieren (siehe weiter unten). Eine detaillierte Erklärung finden Sie hier.
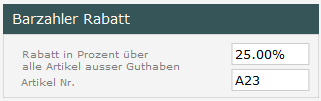
Wenn Barzahler (also Personen, welche nicht auf Rechnung bezahlen, dies schliesst EC/Twint ein) grundsätzlich einen Rabatt gegenüber Rechnungszahlern erhalten sollen, dann kann das hier eingefügt werden.
Der Rabatt wird als Dezimalstelle angegeben, also 25% Rabatt sind 0.25. Um dem Rabatt einen Namen zu geben, muss zuerst ein Artikel eröffnet werden, zB „Barzahler Rabatt“. Der Artikel braucht bloss einen Titel und eine Nummer, alle anderen Einstellungen können ignoriert werden. Die Artikelnummer wird dann im Feld eingefügt, und auf dem Waagschein erscheint der Rabatt aufgelistet wie ein Artikel. Die Anleitung zum erstellen von Artikeln finden Sie hier: brings Starter: Artikel und Gebinde neu erstellen
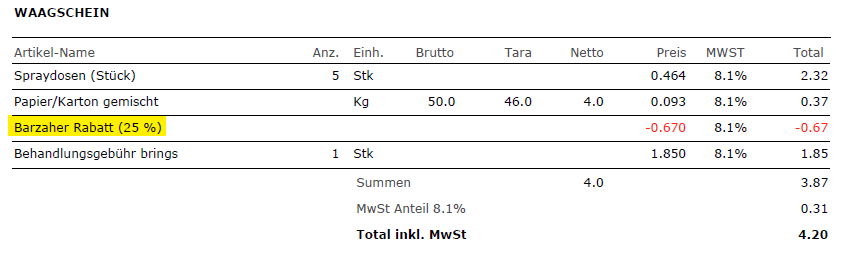
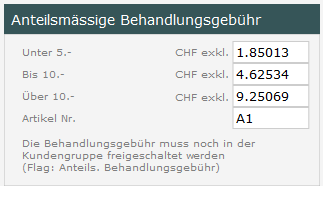
Die Behandlungsgebühr wird den Kunden von nicht angeschlossenen Gemeinden verrechnet. Diese soll die Kosten von Platzmiete, Maschinen und Personal decken. Diese Kosten werden bei angeschlossenen Gemeinden von der Gemeinde bezahlt. Eine detaillierte Erklärung finden Sie hier.
Die Behandlungsgebühr kann abhänging vom CHF Total des Waagscheins verrechnet werden, also von 0.- bis 5.- CHF, 5.05-10.- und über 10.- CHF. Im Feld werden die exklusiv Preise angegeben. Damit die Behandlungsgebühr im Waagschein mit Text erscheint, muss zuerst ein Artikel mit dem gewünschten Text erfasst werden. Wie man einen Artikel erfasst, ist hier beschrieben: brings Starter: Artikel und Gebinde neu erstellen. Die Artikelnummer wird nun bei „Artikel Nr.“ eingegeben.
Unter „Allgemein“ befinden sich viele grundlegende Einstellungen.
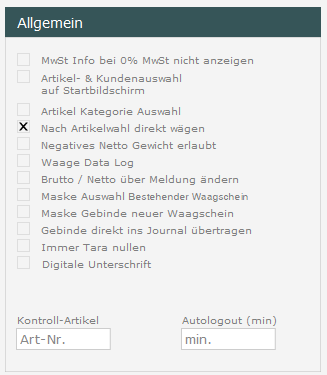
- „MwSt Info“: Wenn MwSt bei 0%, dann wird die Info dazu nicht mehr auf dem Waagschein angezeigt
- „Artikel und Kundenauswahl auf Startbildschirm“: Auf dem Startbildschirm erscheint ein Kasten, wo Kunde und Artikel direkt vorausgewählt werden können, bevor der Waagschein geöffnet wird.
- „Artikel Kategorie Auswahl“: Diese Einstellung ist im Starter nicht verfügbar.
- „Nach Artikelwahl direkt wägen“: Direkt nach der Artikelauswahl wird gewogen. Sonst wird das Gewicht erst über „Wägung Waage speichern“ gespeichert.
- „Negatives Nettogewicht erlauben“: Standardmässig kann man Waagscheine mit einem negativen Netto-Gewicht nicht abschliessen. Dieses Flag erlaubt dies.
- „Waage Data Log“: Durch diese Einstellung wird eine Textdatei mit allen Wägungen mit Zeit und Gewicht auf dem Desktop erstellt. Dadurch können alle Wägedaten kontrolliert werden.
- „Brutto/Netto über Meldung ändern“: Brutto und Nettogewicht im Waagfenster werden über ein Pop-Up Fenster geändert anstatt direkt im Waagfenster.
- „Maske Auswahl bestehender Waagschein“: Wenn ein Kunde bereits einen offenen Waagschein hat, dann wird gefragt, ob ein neuer Waagschein eröffnet werden soll. Sonst wird einfach der offene Waagschein geöffnet. Dies wird empfohlen, wenn man zum Beispiel einen Kunden „Barzahler“ hat. Es kann sein, dass zwei Barzahler gleichzeitig anliefern möchten, und den Waagschein offen halten möchten. Dann braucht es auch zwei Waagscheine.
- „Maske Gebinde neuer Waagschein“. Beim eröffnen eines neuen Waagscheins wird zuerst nach dem Gebinde gefragt. Dies geht nicht für die Schnellwahl, also wenn man direkt vom Startbildschirm auf Kunde ohne Karte oder Gewerbekunde geht.
- „Gebinde direkt ins Journal“: Gebinde wird nur als Information im Waagschein erscheinen, ohne als Taragewicht zu gelten. Dies gilt nicht für den Kurzbefehl „Brings Wägeli“. (Mehr Informationen zum brings Wägeli finden Sie hier)
- „Immer Tara nullen“: nach jeder Wägung wird Tara genullt.
- „Digitale Unterschrift„: Diese Einstellung aktiviert die digitale Unterschrift, also das Unterschreiben des Waagscheins direkt in der Software, entweder über den Touch-Bildschirm, falls vorhanden, oder über die Maus. Die digitale Unterschrift wird über den Artikel gesteuert.
- Bei „Kontroll-Artikel“ kann eine Artikelnummer eingegeben werden. Wenn dieser Artikel sich im Waagschein befindet, wird nachgefragt, ob der Waagschein wirklich abgeschlossen werden soll.
- Das Autologout bestimmt, nach wie vielen Minuten Inaktivität der Benutzer abgemeldet werden soll. Dieses Feld kann auch leer gelassen werden.
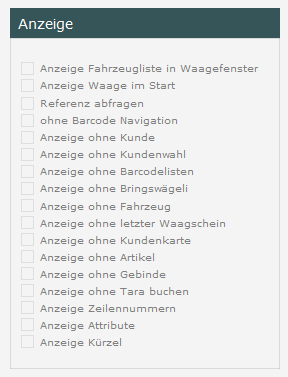
Über die Anzeige können die Anzeigeeinstellungen der brings Software angepasst werden.
„Anzeige Fahrzeugliste in Waagfenster“ bewirkt, dass im Waagschein eine Liste mit den auf dem Kunden hinterlegten Fahrzeugkennzeichen angezeigt wird.
„Anzeige Waage im Start“ bewirkt, das auf der Hauptseite die Waage mit Gewicht angezeigt wird.
Über „Referenz abfragen“ wird für jeden Waagschein eine Referenz abgefragt.
Die restlichen Einstellungen steuern hauptsächlich Anzeigeeinstellungen. Hier darf man gerne ausprobieren, wie es einem passt.
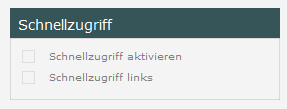
Der Schnellzugriff kann hier aktiviert werden. Auch kann gewählt werden, ob der Schnellzugriff unten oder links an der Schnellwahl angehängt sein soll.
Die Anleitung dazu finden Sie hier: brings Starter: Schnellzugriff
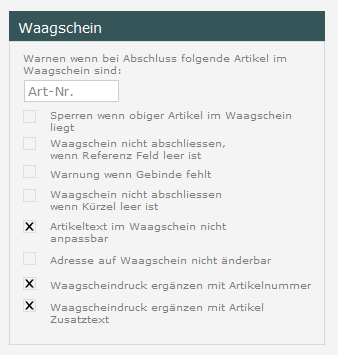
Unter Waagschein können Einstellungen vorgenommen werden, welche den Waagschein betreffen.
Im Feld werden Artikelnummern eingegeben von Artikeln, bei denen entweder eine Warnmeldung kommen soll, oder die gar nicht im Waagschein auftauchen dürfen. Wird „Sperren wenn obiger Artikel im Waagschein liegt“ angewählt, kann der Waagschein nicht abgeschlossen werden, wenn die eingetragenen Artikel im Waagschein liegen. Anders als beim Sperren von Artikeln auf der Kundengruppe, können die Artikel ausgewählt werden, aber der Waagschein kann nicht abgeschlossen werden. Artikel, welche auf der Kundengruppe gesperrt sind, können nicht in den Waagschein eingetragen werden.
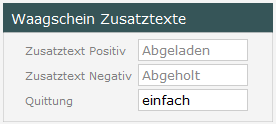
Auf dem Waagschein können Zusatztexte abgebildet werden, je nach dem, ob der Waagschein positiv (Anlieferung) oder negativ (Abholung) ist. Auch auf der Quittung kann ein Text hinterlegt werden.
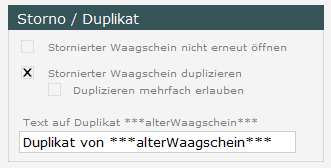
Muss ein bereits abgeschlossener Waagschein korrigiert werden, dann wird er zuerst storniert. Durch das Flag „Stornierte Waagscheine nicht erneut öffnen“ wird verhindert, dass der gleiche Waagschein geöffnet und bearbeitet werden kann. Um den Waagschein aber trotzdem bearbeiten zu können, muss das Flag „Stornierter Waagschein duplizieren“ angewählt werden. So entsteht ein neuer Waagschein mit den gleichen Einträgen.
Ist das Flag „nicht erneut öffnen“ angewählt, und das Flag „duplizieren“ nicht angewählt, können stornierte Waagscheine nicht bearbeitet werden, sondern es muss ein neuer Waagschein erstellt werden.
Auf dem stornierten Waagschein kann ein Text hinterlegt werden. Zum Beispiel kann man hinschreiben „Duplikat von ***alterWaagschein***“ wobei dann anstatt ***alterWaagschein*** die Nummer des duplizierten Waagscheins erscheint.
Wir empfehlen, immer ein Duplikat zu erstellen, so ist der Verlauf des Waagscheins ersichtlich.
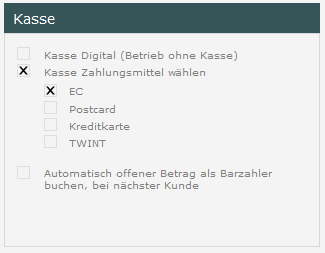
„Kasse Digital“ wird aktiviert, wenn auf der Sammelstelle keine Kasse (ob Bar oder mit Karte) vorhanden ist, und alle Anlieferungen auf Rechnung geschehen. Dazu braucht es allerdings ein externes Rechnungsmodul, wie zum Beispiel den brings Server. Ohne Rechnungsmodul müssen alle Waagschein ausgedruckt und als Rechnungen verschickt werden.
Wenn „Kasse Zahlungsmittel“ angewählt ist, wird beim Einkassieren im Kassenmodul gefragt, welches Zahlungsmittel verwendet wurde. Hier kann ausgewählt werden, welche Zahlungsmittel aufgelistet werden sollen, zum Beispiel EC, Postcard, Kreditkarte und Twint. Mit dem letzten Flag „Automatisch offener Betrag als Barzahler buchen, bei nächster Kunde“ wird standardmässig Bar ausgewählt, wenn nichts ausgewählt wurde. Ist dieses Flag nicht angewählt, kann der Zahlungsvorgang nicht abgeschlossen werden, wenn kein Zahlungsmittel ausgewählt wurde.
Die Unterscheidung zwischen Bar und Karte hilft beim Kassenabschluss. Das Bargeld wird dann getrennt von Kartenzahlungen verrechnet.
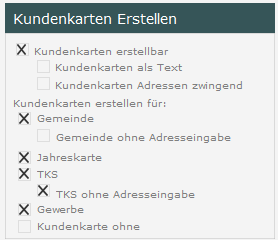
Unter „Kundenkarten erstellen“ werden Einstellungen zum Erstellen von Kundenkarten vorgenommen. Das Flag „Kundenkarte erstellbar“ bestimmt, ob Kunden über den Startbildschirm erstellt werden können, indem eine beliebige Nummer ins Eingabefeld auf der Startseite eingegeben oder eingelesen wird. Ist das Flag nicht angewählt, können Kunden nur über „Kunde“ > „Kunde“ „Neu“ erstellt werden.
„Kundenkarte als Text“ erlaubt auch Buchstabenwerte im Kundenkartennummerfeld.
Wenn „Kundenkarten Adressen zwingend“ angewählt wird, dann muss bei der Kundenerfassung die Adresse angegeben werden.
Unter „Kundenkarte erstellen für“ wird ausgewählt, in welchen Kategorien eine Kundenkarte erstellt werden kann.
Diese Einstellungen sind besonders relevant, wenn noch physische brings Karten verwendet werden. Werden die Kunden aber alle manuell über „Kunde“ > „Kunde“ „Neu“ erstellt, sind sie unerheblich.
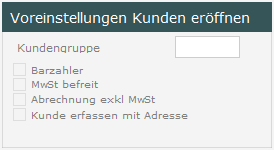
Unter „Voreinstellungen Kunden eröffnen“ kann eingestellt werden, welche Einstellungen bereits vorausgewählt sein sollen, wenn über „Kunde“ > „Kunde“ „Neu“ ein neuer Kunde manuell erfasst wird.
Zum Beispiel können sie einer bestimmten Kundengruppe zugeordnet werden, als Barzahler erfasst werden, ganz von der Mehrwertsteuer befreit werden, die Abrechnung exkl. MwSt erhalten, oder mit Adresse erfasst werden.
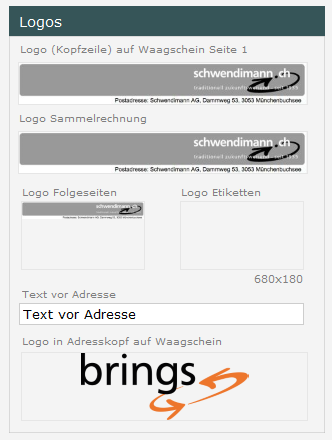
Unter „Logos“ können die eigenen Logos hinterlegt werden, welche dann auf dem Waagschein erscheinen. Einfach die JPEG Datei mit genug hoher Auflösung per Drag & Drop einfügen.
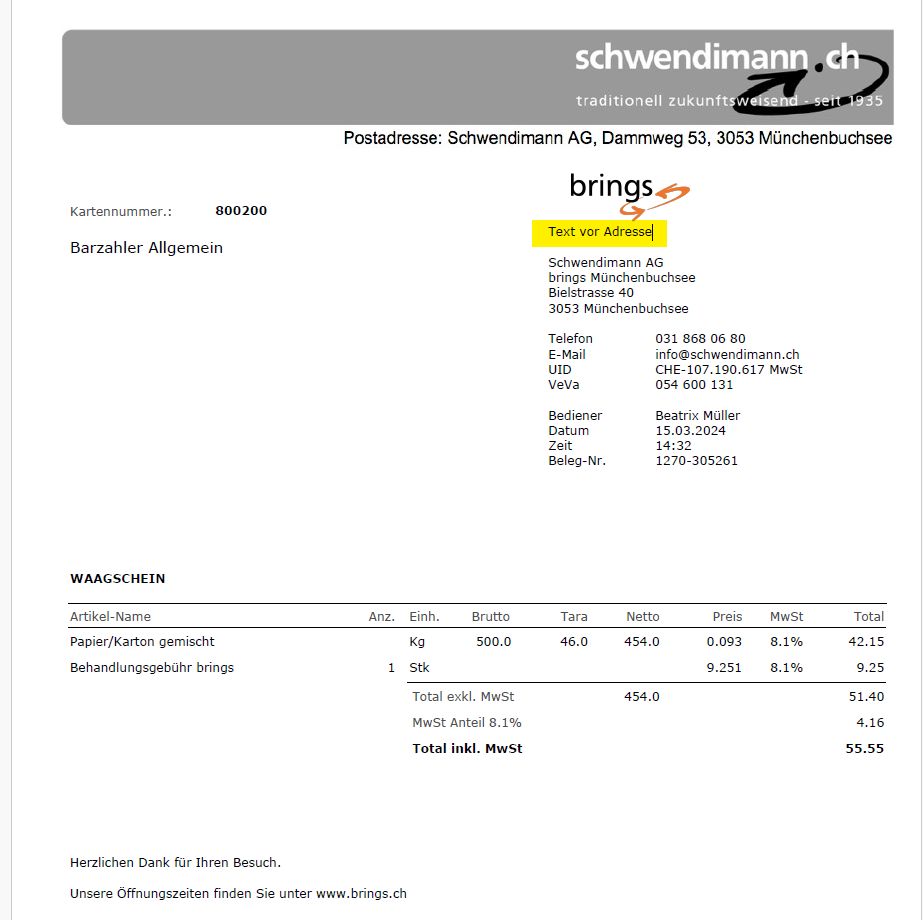
Erweiterte Einstellungen
In den Erweiterten Einstellungen befinden sich hauptsächlich Einstellungen, die mit dem brings Server zusammenhängen. Diese sind für den brings Starter irrelevant.
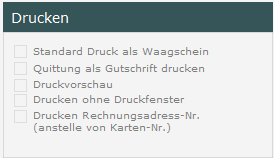
Unter „Drucken“ können Einstellungen zum Druckvorgang vorgenommen werden. Zum Beispiel kann eingestellt werden, dass bei Abholungen die Quittung mit Vermerk „Gutschrift“ gedruckt wird.
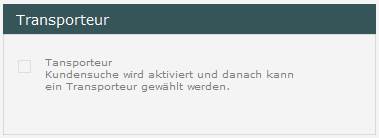
Unter „Transporteur“ kann ausgewählt werden, ob nach dem Einlesen der Kundenkarte und vor dem Wägen ein Transporteur eingegeben werden soll.
Wenn diese Einstellung aktiviert wird, muss die Software neu gestartet werden.
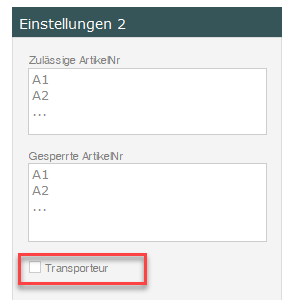
Unter dem Kunden kann nun das Feld „Transporteur“ angewählt werden. Nur Kunden, welche keine Barzahler sind, können als Transporteure erfasst werden.
Nach dem Auswählen des Kunden erscheint nun ein Raster mit allen erfassten Transporteuren.
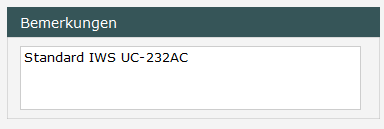
Unter „Bemerkungen“ können einfach Notizen hinterlegt werden.
Spezialeinstellungen
Unter den Spezialeinstellungen sind die Einstellungen gespeichert, welche spezifisch für eine Anlage entwickelt wurde. Die einzige Einstellung, die der brings Starter verwenden kann, ist die Feldbeschriftung.
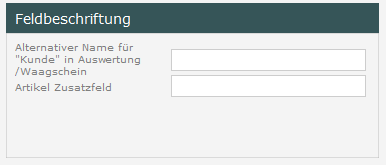
Wenn für die Bezeichnung „Kunde“ ein anderes Wort auf dem Waagschein und in der Auswertung gewünscht ist, kann das im oberen Feld eingegeben werden.
Über „Artikel Zusatzfeld“ kann ein zusätzliches Feld in der Artikeleinstellung eingefügt werden. Zum Beispiel könnte man das Feld „Endverarbeiter“ einfügen, so kann bei jedem Artikel der Endverarbeiter hinterlegt werden (siehe Beispiel unten). Das Feld kann natürlich beliebig beschriftet werden.

Wägestation
Unter „Wägestation“ werden Einstellungen zur Waage vorgenommen.
Eine Wägestation besteht aus Waage(n) und PC. Somit kann eine Sammelstelle mehrere Wägestationen haben, zum Beispiel eine auf der Sammelstelle und eine im Büro, welche aber keine Waage angeschlossen hat. Der brings Starter ist allerdings nur lokal auf einem PC verfügbar, weshalb auch nur eine Wägestation benötigt wird.
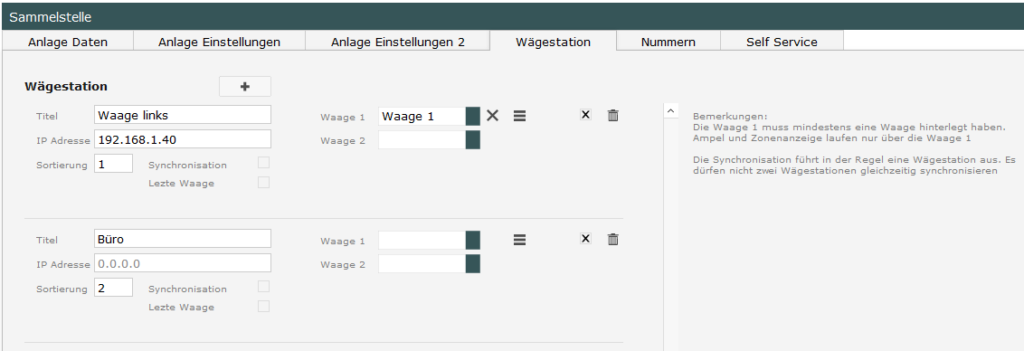
Jede Wägestation kann mehrere Waagen haben, zum Beispiel eine für Wareneingang und eine für Warenausgang, oder eine Bodenwaage und eine Fahrzeugwaage. Die Waagen werden einer Wägestation zugewiesen.
Die Anleitung für das Einrichten einer Wägestation und das Hinzufügen einer Waage finden Sie hier: brings Starter: Wägestation einrichten
Nummern
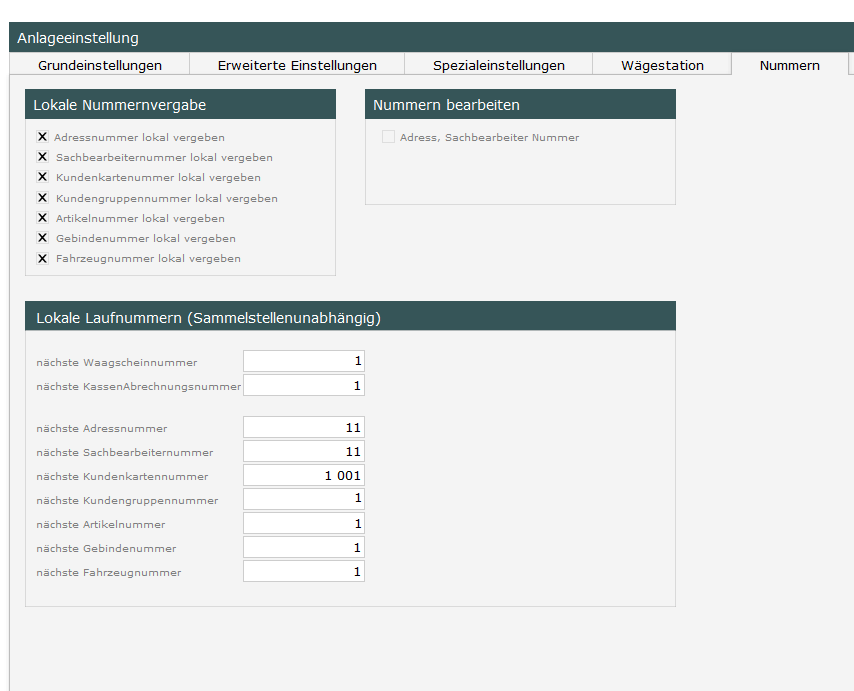
Unter „Nummern“ wird entschieden, ob die verschiedenen Nummern lokal oder über den brings Server vergeben werden. Im brings Starter werden sie alle lokal vergeben.
Bei den Laufnummern kann angegeben werden, ab welcher Zahl die Laufnummer starten soll. Waagscheine zum Beispiel könnte man 5-stellig starten, dann gibt man im Feld „Waagscheine“ 10000 ein. Der nächste Waagschein hat somit Nummer 10000 und zählt ab da aufwärts. Die Nummern sind voreingestellt und dürfen geändert werden, müssen aber nicht.
Self Service & Security
Die letzten zwei Felder in den Anlageeinstellungen sind für den brings Starter nicht verfügbar.
