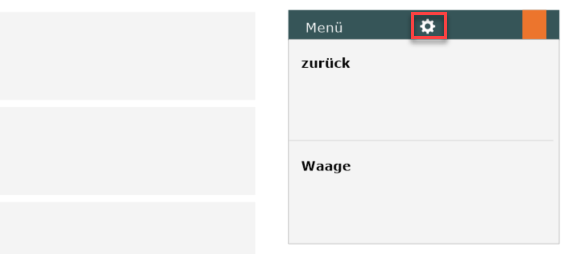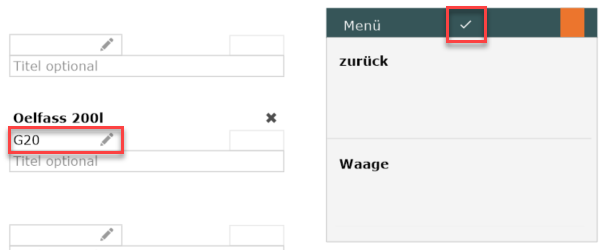Artikel
Um einen neuen Artikel zu erstellen, muss unter „Einstellungen“ > „Artikel“ auf „Neu“ geklickt werden.
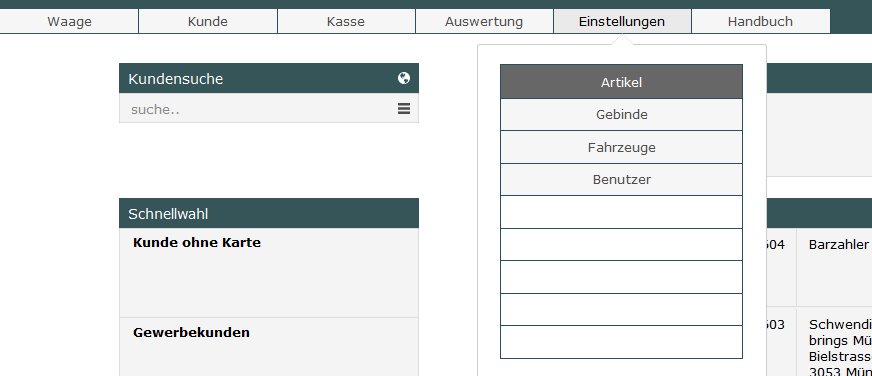
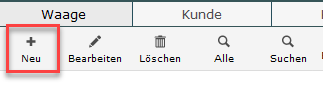
Dann öffnet sich ein Fenster mit der Artikelliste. Hier können bereits bestehende Artikel gesucht werden und der Anlage hinzugefügt werden. Standardmässig werden inaktive Artikel nicht angezeigt. Diese können über „inaktiv“ eingeblendet werden. Wenn man mit leerem Suchfeld auf „suchen“ klickt, setzt es die Suche zurück und alle Artikel werden wieder angezeigt. Über „Neuer Artikel“ kann ein neuer Artikel erstellt werden.
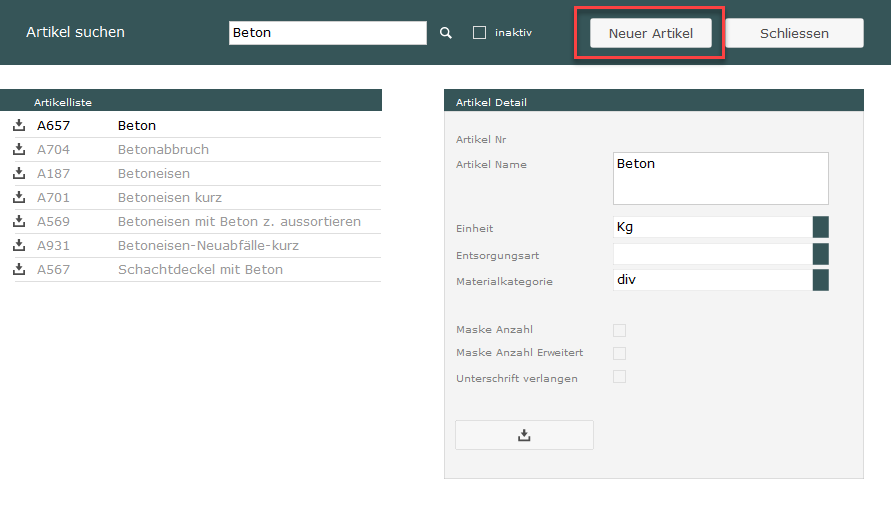
Name und Einheit müssen eingetragen werden. Die Nummer wird manuell oder automatisch generiert, je nach Einstellungen (im Starter automatisch). Optional können Entsorgungsart und Materialkategorie angegeben werden. Die Materialkategorie ist nützlich, denn in der Auswertung Waagposition kann nach Materialketegorie ausgewertet werden. Über „Maske Anzahl“ kann eingestellt werden, ob bei Stückartikel oder bei Gebinden nach der Anzahl gefragt werden soll (zum Beispiel für Spraydosen). Ist Makse Anzahl nicht angewählt, wird bei Stückartikeln einfach 1 Stück in den Waagschein übernommen. Der Preis des Artikels wird erst in den Anlageeinstellungen vergeben.
Über „Sichern“ wird der Artikel gespeichert. Er wird automatisch der Anlage hinzugefügt.
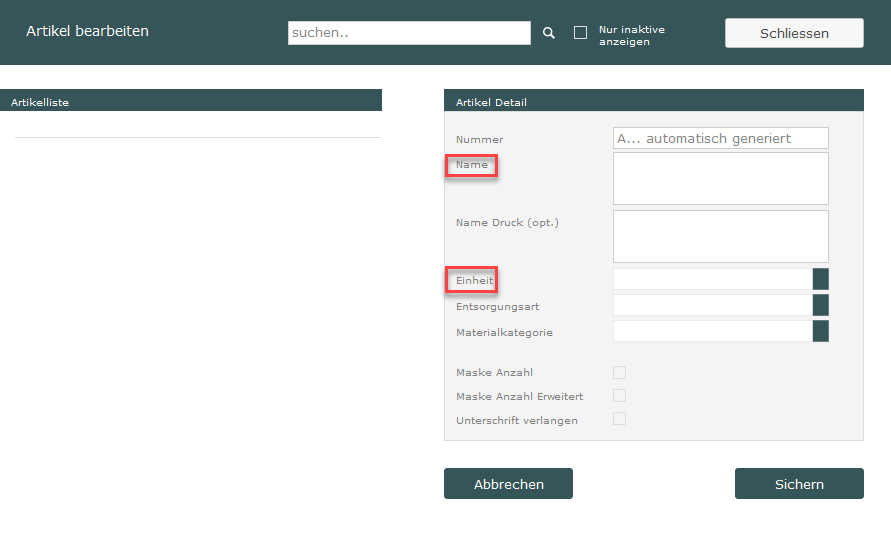
Danach können weitere Einstellungen in den Anlageeinstellungen vorgenommen werden. Der Preis wird in der Software ohne Mehrwerststeuer eingegeben. Die Mehrwertsteuer wird dann im Waagschein im Total dazugerechnet. Wenn ein Artikel einen anderen Mehrwertsteuersatz als den Standard haben soll, muss das bei „MwSt“ ausgewählt werden. Das Anpassen der Mehrwertsteuer ist hier erklärt: Mehrwertsteuer
Eine detaillierte Beschreibung aller Einstellungen finden Sie hier: Gebinde und Artikel hinzufügen (Erweitert)
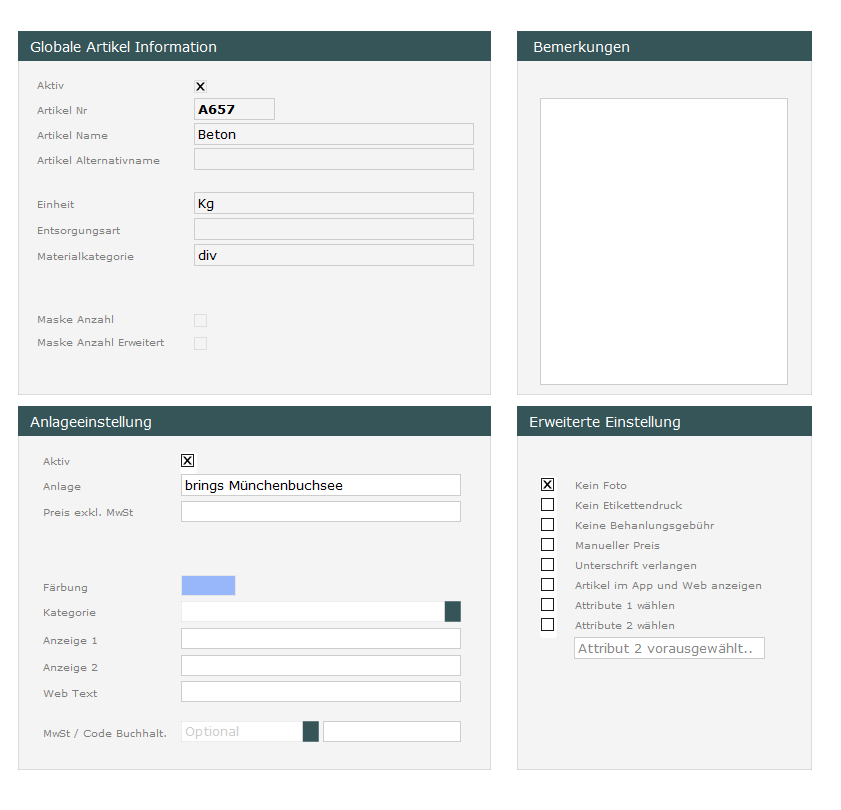
Wurden alle Einstellungen vorgenommen, muss nun der Artikel im Artikelraster eingefügt werden. In das Artikelraster gelangt man über den Hauptbildschirm „Waage“ und dann „Artikel“.
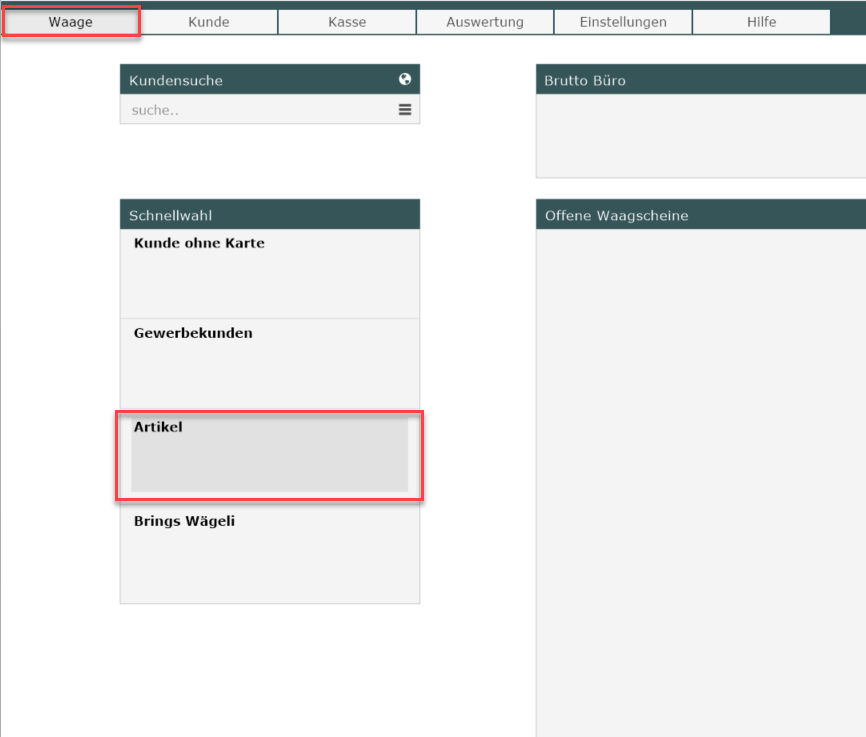
Um den Artikel im Raster einzufügen, muss in der Artikelansicht auf das Zahnrad geklickt werden, dann kann die Artikelnummer in ein Feld eingegeben werden oder der Artikel über das Bleistiftsymbol gesucht werden. Danach wird die Änderung über das Gutzeichen gespeichert.
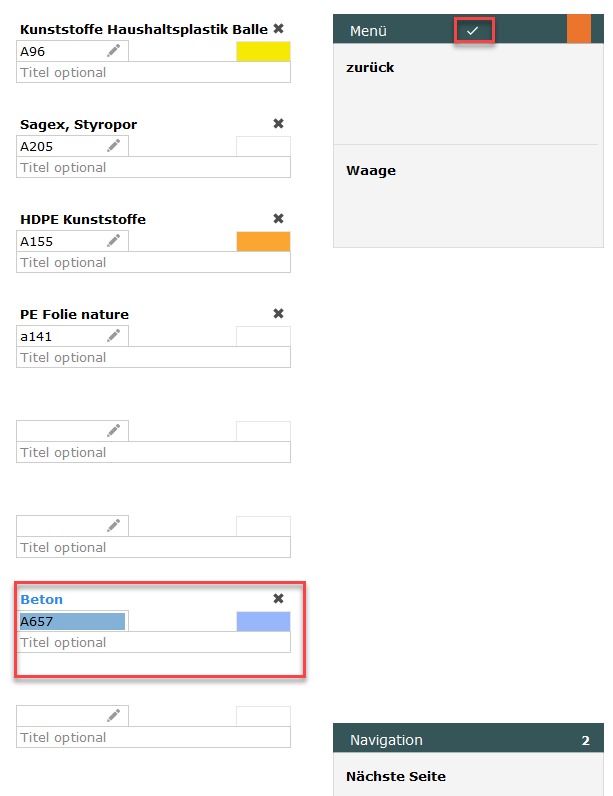
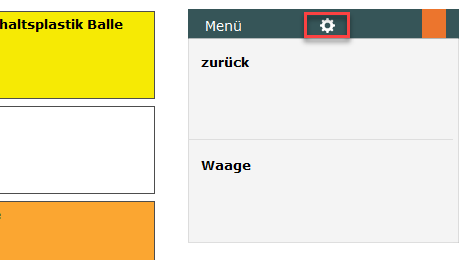
Bemerkung: Im brings Starter gibt es mehrere Artikel, die bereits erfasst sind. Diese Systemartikel sind notwendig für bestimmte Vorgänge, und müssen die vorgegebene Artikelnummer behalten.
Gebinde
Neue Gebinde werden fast gleich wie Artikel erfasst.
Um ein neues Gebinde zu erstellen, muss unter „Einstellungen“ > „Gebinde“ auf „Neu“ gecklickt werden. Dann öffnet sich ein Fenster mit der Gebindeliste. In der Gebindeliste können bereits bestehende Gebinde gesucht und der Anlage hinzugefügt werden. Wenn man mit leerem Suchfeld auf „suchen“ klickt, setzt es die Suche zurück und alle Gebinde werden wieder angezeigt. Standardmässig werden inaktive Gebinde ausgeblendet. Über „inaktive“ werden sie sichtbar.
Über „Neues Gebinde“ kann ein neues Gebinde erstellt werden. Die Nummer wird automatisch vergeben. Name und Einheit müssen eingegeben werden. Über „Sichern“ wird das Gebinde gespeichert und automatisch der Anlage hinzugefügt. Nun kann das Gewicht des Gebindes auf dieser Anlage angegeben werden. „Tara nullen“ bestimmt, ob dieses Gebinde zusammen mit dem vorher ausgewählten Gebinde gewogen werden kann. Ist das Feld angewählt, wird das Taragewicht auf Null zurückgesetzt, sobald ein neues Gebinde ausgewählt wird. Ist das Feld nicht angewählt, wird das Gewicht dieses Gebindes zum bereits gewogenen Taragewicht hinzugefügt. Für Gebinde, welche auf andere Gebinde gelegt werden können (zum Beispiel Kisten) sollte Tara nullen nicht angewählt werden.
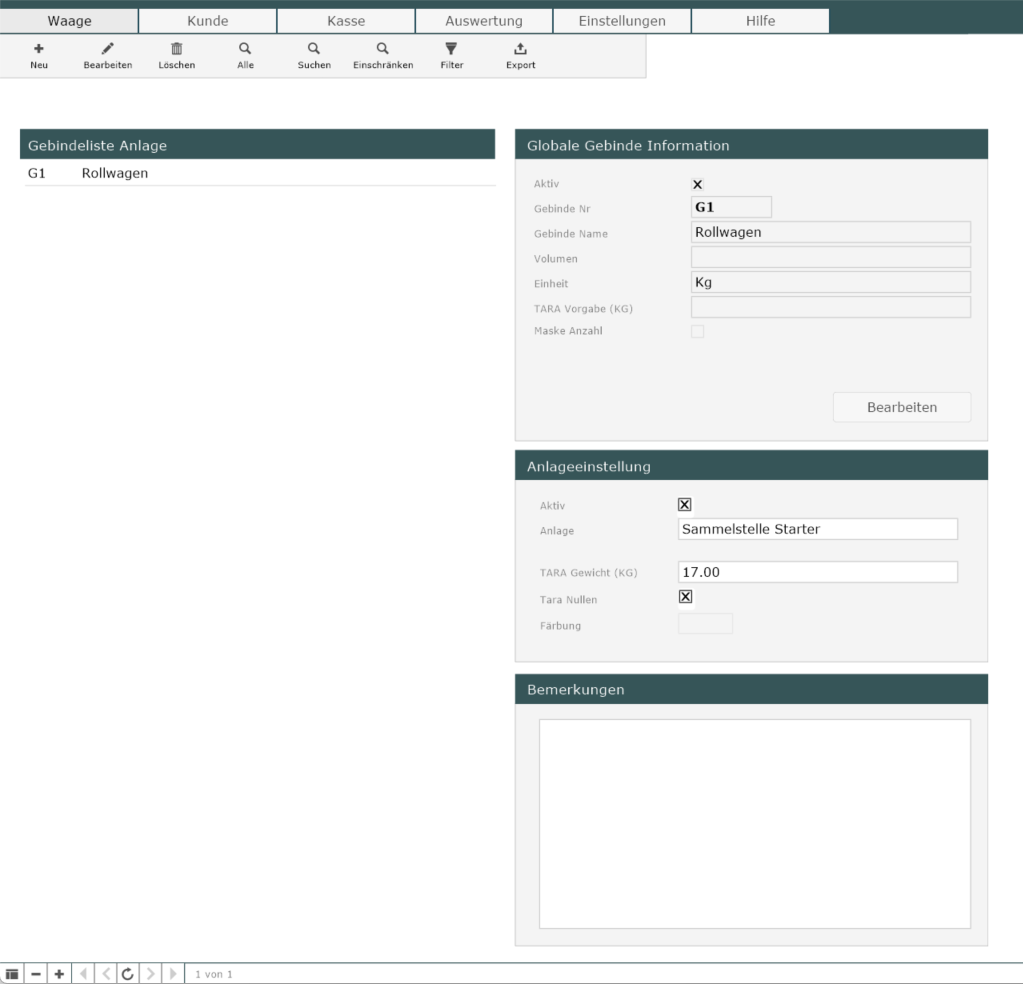
Wurden alle Einstellungen vorgenommen, muss nun das Gebinde im Gebinderaster eingefügt werden. In das Gebinderaster gelangt man über den Hauptbildschirm „Waage“, dann muss über das Plus ein neuer Waagschein erstellt werden, und dann auf „Gebinde“ klicken.
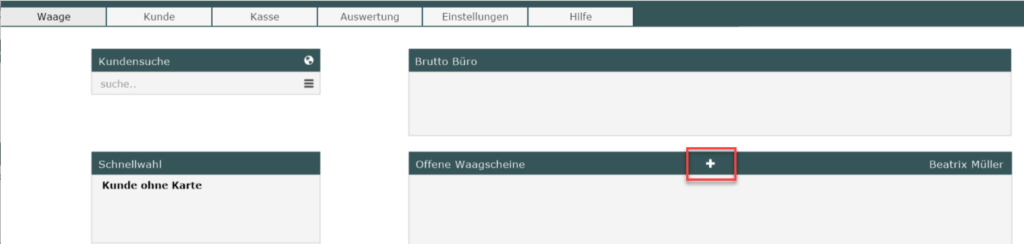

Um das Gebinde im Raster einzufügen, muss in der Gebindeansicht auf das Zahnrad geklickt werden, dann kann die Gebindenummer in ein Feld eingegeben werden oder das Gebinde über das Bleistiftsymbol gesucht werden. Danach wird die Änderung über das Gutzeichen gespeichert.