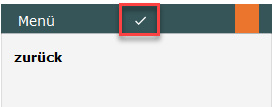Um eine neue Kundengruppe für eine Gemeinde zu erstellen, muss zuerst ein neuer Kunde erstellt werden. Siehe dazu Anleitung Neuer Kunde erfassen. Braucht es für diese Kundengruppe keine Anschriftsadresse, da die Anlieferungen nicht weiterverrechnet werden, kann dieser erste Schritt ausgelassen werden.
Unter „Einstellungen“ > „Kundengruppe“ können neue Kundengruppen erstellt werden. Die Kundengruppe steuert gewisse Einstellungen für die Kundenkarten.
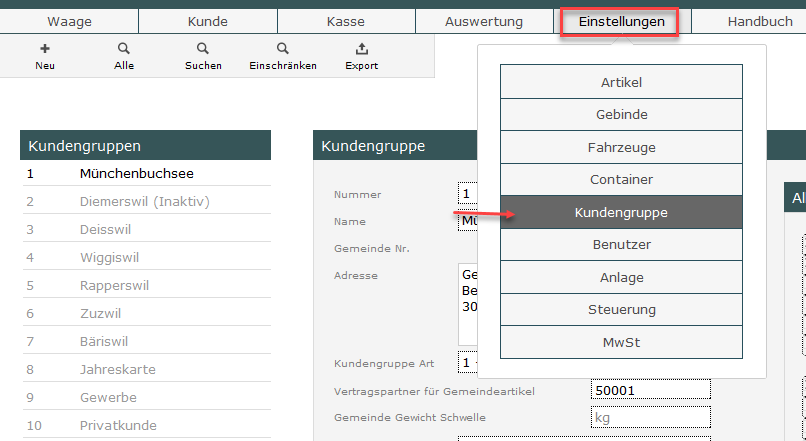
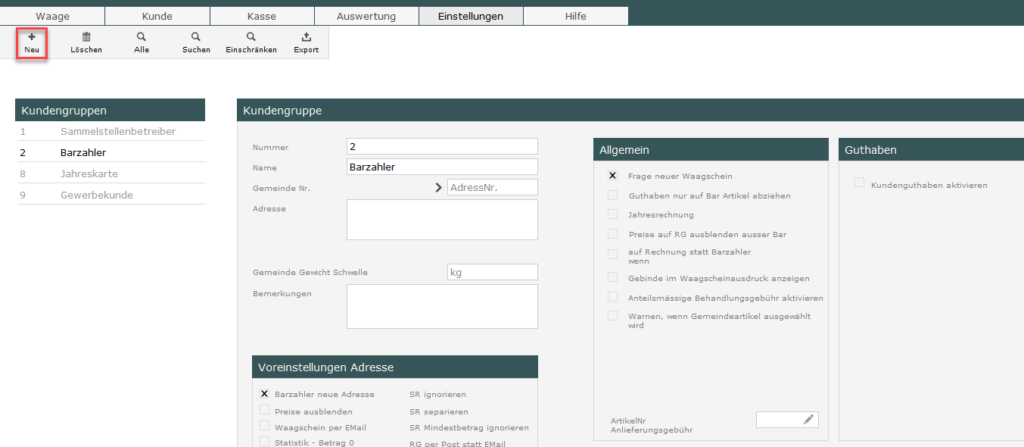
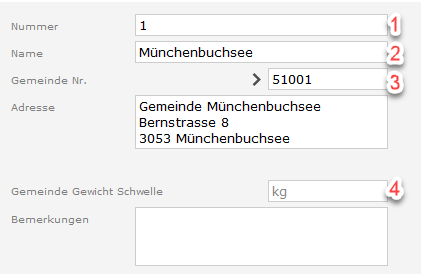

Über „Neu“ wird eine neue Kundengruppe erstellt. (1) Zuerst wird entweder manuell oder automatisch die Kundengruppennummer vergeben, und (2) der Name eingetragen. (3) Dann kann die Adressnummer (unter „Kunde“ > „Kunde“) des Kunden übetragen werden, so wird die Adresse automatisch eingefüllt. Dies kann auch ausgelassen werden, wenn die Kundengruppe bloss für Einstellungen gebraucht wird, wie zum Beispiel Kundengruppe Gewerbe.
Unter (4) „Gemeinde Gewicht Schwelle“ kann eine Gewichtschwelle, welche von der Gemeinde bestimmt wird, eingerichtet werden. Eine Gemeinde kann beispielsweise regeln, dass Anlieferungen bis 10kg von der Gemeinde bezahlt werden. Das heisst, alle Anlieferungen pro Wägeposition unter diesem Gewicht werden an die Gemeinde verrechnet, und nicht vom Kunden bezahlt.
Folgende Einstellungen können vorgenommen werden:
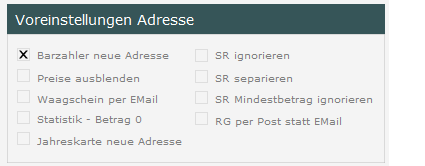
- „Barzahler neue Adresse“: Jeder über die Nummereingabe neu erstellter Kunde ist ein Barzahler.
- „Preise ausblenden“: Auf dem Waagschein werden die Preise ausgeblendet, ausser es handelt sich um einen Barzahler.
- „Waagschein per Email“: Waagschein wird bei jedem Rechnungslauf verschickt, egal welcher Preis. Diese Einstellung ist für den brings Starter nicht relevant.
- „Statistik – Betrag 0“: Alle Preise sind null, aber die gewogenen Artikel werden in die Statistik aufgenommen.
- „Jahreskarte neue Adresse“: Jeder über die Nummereingabe neu erstellter Kunde ist eine Jahreskarte.
- Die restlichen Felder beziehen sich auf die Sammelrechnung aus dem brings Server und sind für den Starter nicht relevant.
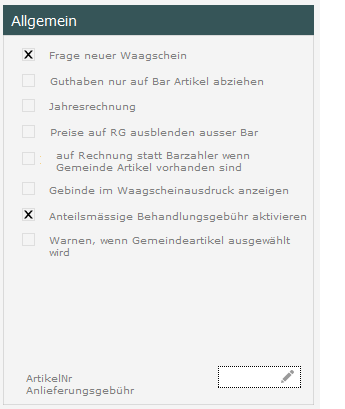
- „Frage neuer Waagschein“: Wenn bereits ein Waagschein von dieser Kundenkarte geöffnet ist, wird gefragt, ob ein zusätzlicher Waagschein geöffnet werden soll. Dies ist besonders für Barzahler / Kunden ohne Karte praktisch, weil sonst nicht zwei Barzahler gleichzeitig einen offenen Waagschein haben können.
- „Guthaben nur auf Bar Artikel abziehen“: Gemeindeguthaben wird nicht auf Artikel angewandt, welche auf Rechnung gehen.
- „Jahresrechnung“: Karten dieser Kundengruppe erhalten eine Jahresrechnung statt eine Abrechnung auf der Sammelstelle
- „Preise auf RG ausblenden“: Nur die Artikel, welche der Kunde selber zahlt und nicht von der Gemeinde gezahlt werden, werden mit Preis auf der Rechnung angezeigt.
- „Auf Rechnung statt Barzahler“: Wenn Artikel vorhanden sind, welche die Gemeinde zahlt, geht der ganze Waagschein auf Rechnung.
- „Gebinde im Waagscheinausdruck anzeigen“: Auf dem Waagscheinausdruck wird das Gebinde auch angezeigt.
- „Anteilsmässige Behandlungsgebühr“: Karten dieser Kundengruppe bezahlen eine Anteilsmässige Behandlungsgebühr / Anlieferungsgebühr.
- „Warnen, wenn Gemeideartikel ausgewählt wird“: Wenn Gemeindeartikel eingewogen werden, erscheint eine Warnung.
Unter „ArtikelNr Anlieferungsgebühr“ kann die Anlieferungsgebühr für diese Kundengruppe aktiviert werden. Zu der Anlieferungsgebühr gibt es eine ausführliche Anleitung.
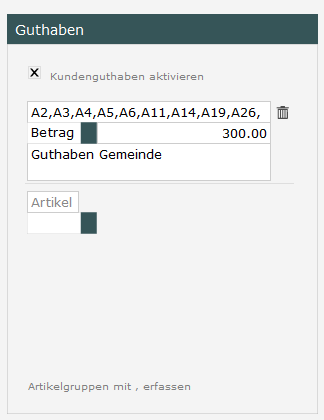
Unter „Guthaben“ kann ein Guthaben für die gesamte Kundengruppe aktiviert werden. Hierbei handelt es sich normalerweise um ein Gemeindeguthaben, welches an die Gemeinde verrechnet wird.
Das Guthaben wird über ankreuzen des Flags aktiviert. Wenn das Guthaben nur auf bestimmte Artikel gelten soll, werden die Artikelnummern mit Kommas getrennt aufgelistet.
Guthaben kann auch nach Kilogramm eingerichtet werden, zum Beispiel 100kg Bauschutt Guthaben.
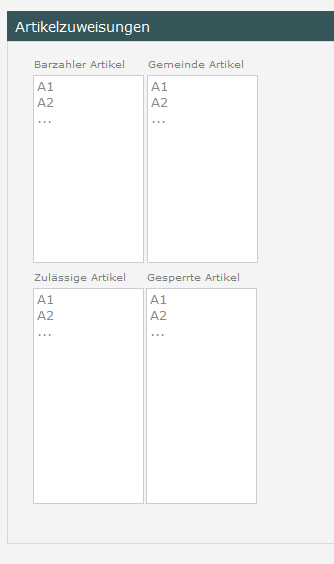
In der Artikelzuweisung können Artikel der Gemeinde zugewiesen werden (das heisst, die Gemeinde bezahlt diese Artikel für ihre Bewohner), oder für die Kunden gesperrt werden. Dazu muss jeweils die Artikelnummer eingefügt werden.
Entweder ist das Feld „Barzahler Artikel“ befüllt, und alle anderen Artikel werden der Gemeinde in Rechnung gestellt, oder es ist das Feld „Gemeinde Artikel“ befüllt, und alle anderen Artikel werden dem Kunden direkt verrechnet.
Das gleiche gilt für „Zulässige Artikel“ und „Gesperrte Artikel“. Entweder gibt es zulässige Artikel und alle anderen sind gesperrt, oder umgekehrt.
Auf der Kundengruppe können auch Rabatt-Artikel eingefügt werden, welche für die ganze Kundengruppe gelten. Rabatt-Artikel können auch direkt auf dem Kunden gegeben werden. Dann zählen sie nur für diesen Kunden.
Eine detaillierte Anleitung zu den Rabattartikeln finden Sie unter Rabatt auf Kunde erstellen.

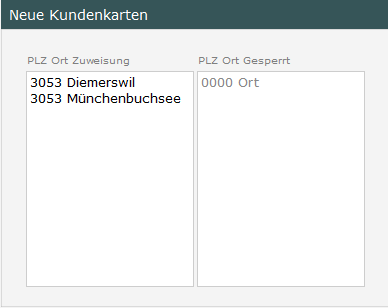
„Neue Kundenkarte“ wird nur benötigt, wenn die brings Kundenportal App in gebrauch ist. Dieses Feld steuert, welche Postleitzahlen zu dieser Kundengruppe zugewiesen werden.
Kundengruppe im Raster hinterlegen
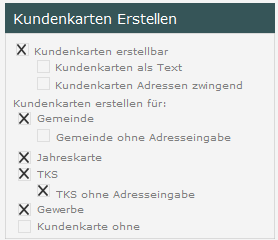
Nun muss die Kundegruppe noch im Raster für die neuen Kundenkarten hinterlegt werden.
Dazu muss zuerst überprüft werden, ob die Anlageeinstellungen korrekt eingestellt sind. Unter Einstellungen > Anlage > Anlage Einstellungen > Kundenkarten Erstellen muss „Kundenkarten erstellbar“ aktiviert sein, und die Kategorien, welche gewünscht sind, müssen ausgewählt werden (Gemeinde, Jahreskarte, Tierkörpersammelstelle, usw.).
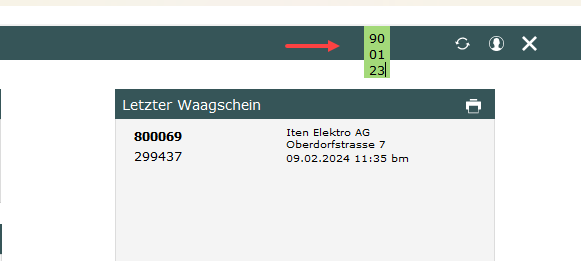
Danach kann auf der Startseite im Erfassungsfeld eine beliebige Zahl eingegeben werden, und es wird abgefragt, ob eine neue Kundenkarte erstellt werden soll.
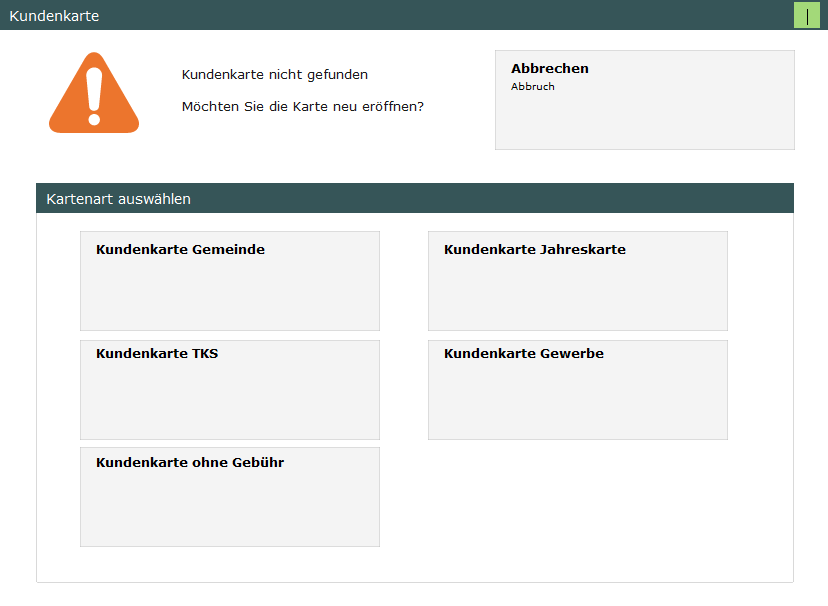
Diese Kategorien beinhalten die verschiedenen Kundengruppen, welche manuell konfiguriert werden müssen. Die Kategorien hier sind fix hinterlegt und können nicht verändert werden. Sie können einzig in den Anlageeinstellungen ein- oder ausgeblendet werden.
Wird eine Kategorie ausgewählt, öffnen sich die dazugehörigen Kundengruppen. Über das Zahnrad können die erstellten Kundengruppen dem Raster hinzugefügt werden.
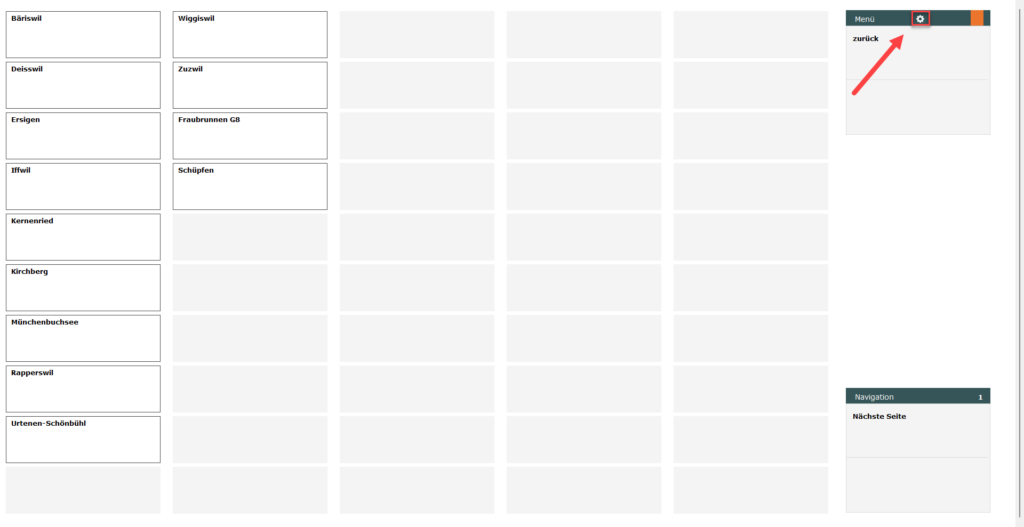
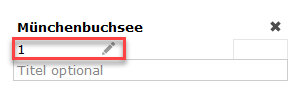
Dazu muss nur die Kundengruppennummer eingefügt werden.
Unter „Titel optional“ kann ein Alternativtitel hinzugefügt werden. Dieser zeigt es nur in dieser Rasteransicht an.
Über das Gutzeichen werden die Änderungen gespeichert.