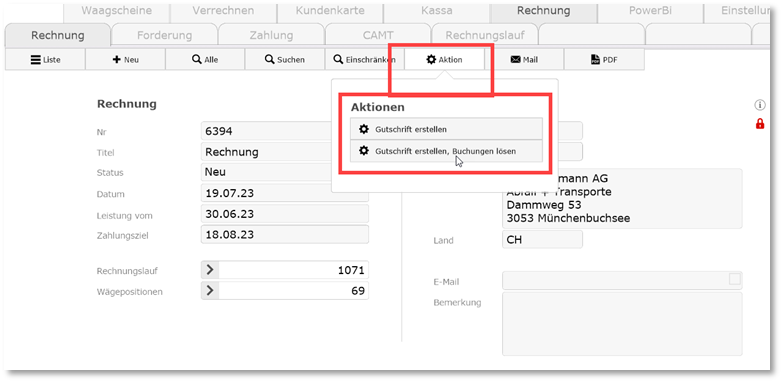3.1 Rechnung über den Rechnungslauf erstellen
3.2 Rechnung manuell erstellen
3.3 Rechnung per Email versenden
3.3.1 Einzelne Rechnung versenden
3.3.2 Mehrere Rechnungen versenden
3.4.1 Einzelne Rechnung drucken
3.4.2 Mehrere Rechnungen drucken
3.6 Gesperrte Rechnung wieder öffnen
3.8 Einzelne Rechnung neu erstellen
5.1 Zahlung manuell verbuchen (über Rechnung)
5.2 Zahlung manuell verbuchen (über Menu Zahlung)
7.3 Rechnungslauf automatisieren
1. Login
Brings Server öffnen und Login durchführen.
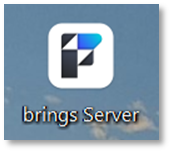
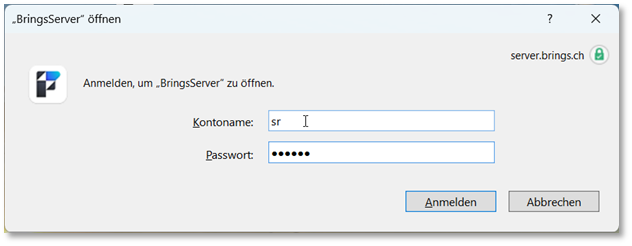
2. Übersicht Menus
Das Rechnungstool ist unter dem Reiter „Rechnung“ zu finden. Es gibt mehrere Untermenüs, welche hier kurz erklärt werden.

2.1 Rechnung
- Übersicht aller erstellten Rechnungen/Gutschriften
- Rechnungen/Gutschriften manuell erstellen
- vorhandene Rechnungen anzeigen/ausdrucken/per Mail versenden
Die Rechnungen können wie folgt gefiltert werden:
in Bearbeitung: Rechnungen, welche erstellt aber noch nicht verrechnet wurden
offene: Rechnungen, welche verrechnet aber noch nicht bezahlt sind
2.2 Forderung
In diesem Menu sind alle Forderungen (verrechnet, aber noch nicht bezahlt) einzusehen.
Offene: alle verrechneten Rechnungen
Fällige: Rechnungen, welche das Fälligkeitsdatum überschritten haben
Kundenguthaben: Überzahlte Rechnung (Kunde hat zu viel einbezahlt)
2.3 Zahlung
Hier werden alle verbuchten Zahlungen aufgelistet und Zahlungslisten können gedruckt werden.
2.4 CAMT
Import und Verbuchung der Zahlungen mittels Zahlungsfile.
2.5 Rechnungslauf
Erstellen und ausführen des automatischen Rechnungslaufes.
3. Rechnung
Rechnungen sollten standardmässig über den automatischen Rechnungslauf erstellt werden. Es gibt aber auch die Möglichkeit, eine Rechnung manuell zu erstellen.
3.1 Rechnung über den Rechnungslauf erstellen
Der Rechnungslauf wird im Kapitel 7 Rechnungslauf erklärt.
3.2 Rechnung manuell erstellen
Eine manuelle Rechnung erstellt man im Menu „Rechnung“ mittels „+Neu“. Bei einer manuellen Rechnung muss alles selbst eingegeben werden: Sachbearbeiter, Kunde, Artikel-Nr., Gewicht, usw.
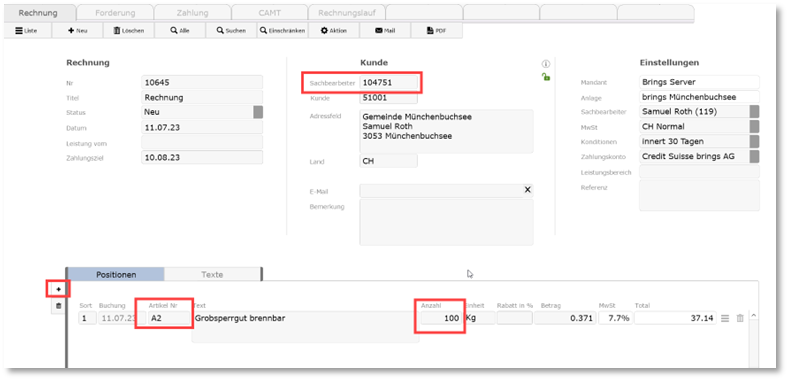
3.3 Rechnung per Email versenden
Es können einzelne Rechnungen oder mehrere Rechnungen auf einmal versendet werden.
3.3.1 Einzelne Rechnung versenden
Um eine einzelne Rechnung zu versenden, kann in der entsprechenden Rechnung auf „Mail“ > „E-Mail Rechnung“ geklickt werden. Falls die Rechnung bereits einmal per Mail versendet wurde, kommt ein Warnhinweis. Mit „OK“ wird die Rechnung nochmals versendet.
Sobald die Rechnung versendet wurde, wird sie als verrechnet markiert und es wird beim jeweiligen Kunde eine Forderung erstellt.
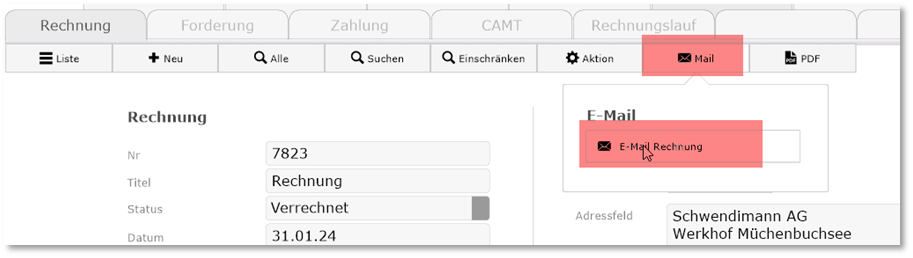
3.3.2 Mehrere Rechnungen versenden
Falls mehrere Rechnungen gleichzeitig versendet werden sollen, können die entsprechenden Rechnungen aufgerufen werden. Alle in der Liste angezeigten Rechnungen können dann über das „Mail“-Feld versendet werden.
Dafür gibt es zwei Möglichkeiten:
E-Mail Versand: Alle Rechnungen werden per Mail versendet, sofern eine E-Mail-Adresse vorhanden ist
Automatisch E-Mail oder Druck: Alle Rechnungen mit hinterlegter E-Mailadresse auf dem Kunden werden per Email versendet. Die anderen werden gedruckt.
1. Rechnungslauf erstellen (unter „Rechnung“ > „Rechnungslauf“) und die erstellten Rechnungen aufrufen.

2. In der Rechnungsliste in der Spalte ‚E-Mail‘ ist ersichtlich, welche Rechnungen eine E-Mail-Adresse eingetragen haben und somit per Mail versendet werden können. Rechnungen ohne E-Mail-Adressen werden gedruckt.

3. Über „Mail“ > „E-Mail oder SammelPDF“ wird der Mailversand von den Rechnungen ausgelöst, welche versendet werden können. Rechnungen ohne E-Mail-Adresse werden in einem PDF zusammengefasst.
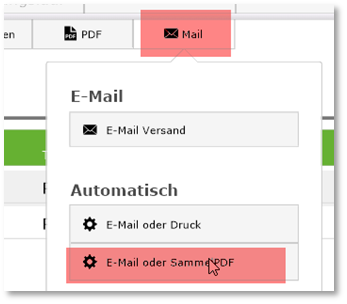
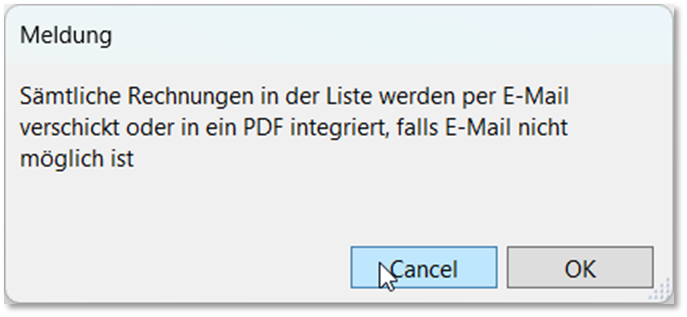
Alternative: falls die Druck-Rechnungen nicht in einem SammelPDF zusammengefasst werden sollen, sondern direkt ausgedruckt werden sollen (Drucker muss am PC angeschlossen sein), kann die Funktion ‚E-Mail oder Druck‘ angewählt werden.
4. Sobald der Vorgang beendet ist, wird angezeigt, wie viele Rechnungen im PDF erstellt wurden und wie viele Rechnungen per E-Mail versendet wurden. Die Rechnungen per Mail sind versendet, hier ist alles erledigt. Die Rechnungen im PDF müssen noch ausgedruckt und per Post versendet werden.
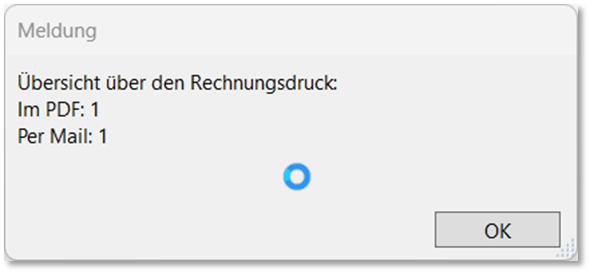
5. In der Rechnung ist unter dem Info-Knopf ein Vermerk, dass die Rechnung per Mail versendet wurde und an welche E-Mail-Adresse.

3.4 Rechnung drucken
Es können einzelne Rechnung oder mehrere Rechnungen auf einmal versendet werden.
3.4.1 Einzelne Rechnung drucken
Wenn nur eine Rechnung gedruckt werden soll, muss die entsprechende Rechnung aufgerufen werden. Danach kann sie über das PDF-Symbol für den Ausdruck in ein PDF exportiert werden.
Sobald die Rechnung gedruckt ist, wird sie als verrechnet markiert und es wird beim jeweiligen Kunde eine Forderung erstellt.
Vorschau Rechnung: Die Rechnung wird nur als Entwurf zur Ansicht/Kontrolle erstellt. Die Rechnung wird nicht als verrechnet markiert und es wird auch keine Forderung erstellt.
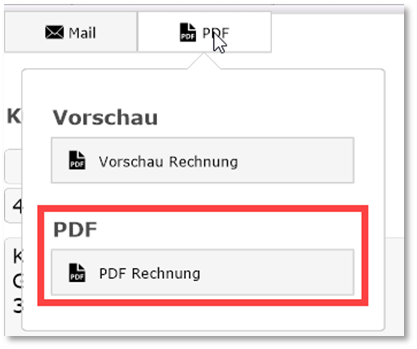
3.4.2 Mehrere Rechnungen drucken
Falls mehrere Rechnungen gleichzeitig gedruckt werden sollen, können die entsprechenden Rechnungen aufgerufen werden. Alle in der Liste angezeigten Rechnungen können dann über das PDF-Symbol in ein PDF exportiert werden.
Sobald die Rechnungen gedruckt sind, werden sie als verrechnet markiert und es wird auf die jeweiligen Kunden eine Forderung erstellt.
Vorschau PDF mit Detail: Die Rechnungen werden nur als Entwurf zur Ansicht/Kontrolle erstellt. Die Rechnungen werden nicht als verrechnet markiert und es werden auch keine Forderungen erstellt.
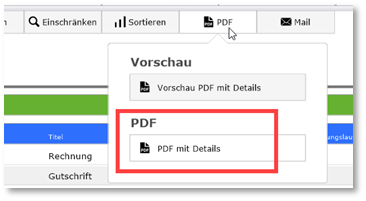
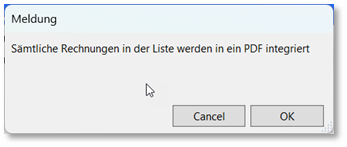
3.5 Status der Rechnung
Die Rechnung kann verschiedene Status haben, welche hier kurz erklärt sind:
Neu: neue, noch nicht abgeschlossene Rechnung
in Bearbeitung: wenn eine Rechnung manuell geöffnet wird
Verrechnet: Rechnung ausgedruckt/per Mail versendet
Abgeschlossen: Rechnung bezahlt
Verworfen: Falls eine Rechnung nicht bezahlt wird (Debitorenverlust), kann dieser Status gesetzt werden
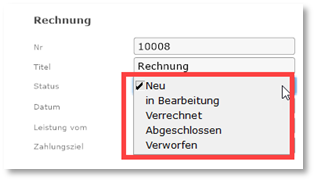
3.6 Gesperrte Rechnung wieder öffnen
Rechnungen, welche gedruckt, per Mail versendet, oder bereits bezahlt sind, werden automatisch gesperrt. Falls an diesen Rechnungen etwas geändert werden muss, muss diese über das Schloss-Symbol zuerst wieder geöffnet werden.
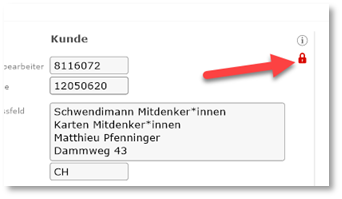
3.7 Rechnung löschen
Noch nicht bezahlte Rechnungen können gelöscht werden. Mit dem Löschen der Rechnung werden die Waagscheine wieder freigegeben und werden im nächsten Rechnungslauf wieder erscheinen.
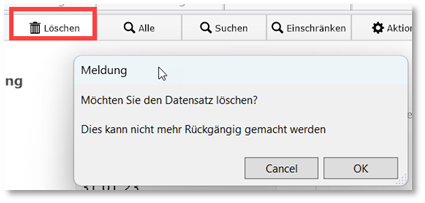
Falls mehrere Rechnungen gleichzeitig gelöscht werden sollen, müssen die entsprechenden Rechnungen gesucht werden.
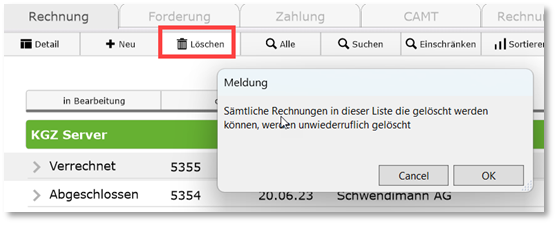
3.8 Einzelne Rechnung neu erstellen
Falls nur ein Kunde abgerechnet werden soll, kann ein Rechnungslauf auf die jeweilige Kundennummer erstellt werden. Bei Adressnummer die entsprechende Nummer eingeben.
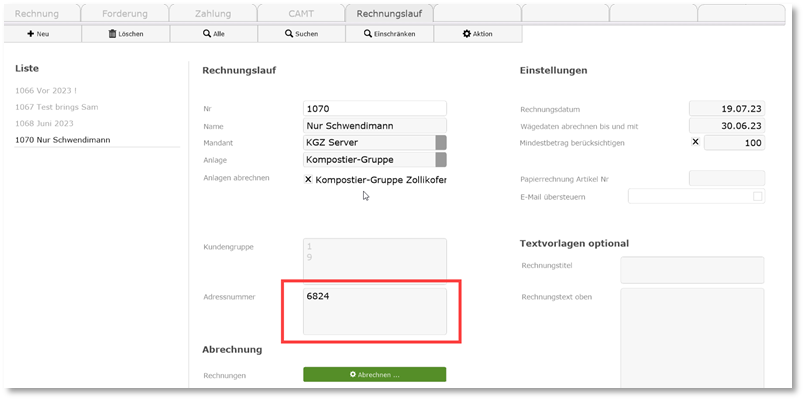
4. Forderung
Hier zeigt es alle Forderungen an. Forderungen sind Rechnungen, welche gestellt aber noch nicht bezahlt wurden. Es kann zwischen offene und fällige gefiltert werden.
Unter Kundenguthaben sind überbezahlte Rechnungen sichtbar (Kunden, welche noch ein Guthaben haben, weil sie zu viel bezahlt haben).
Über „Drucken“ > „Druck Forderungen“ kann eine Liste mit allen offenen Forderungen erstellt werden.

5. Zahlung
Hier werden alle verbuchten Zahlungen angezeigt. Über „Drucken“ kann eine Zahlungsliste gedruckt werden.
Zahlungen, welche nicht über den QR-Einzahlungsschein (sondern direkt über die IBAN) bezahlt werden, müssen manuell eingebucht werden. Siehe dafür Punkt 5.1 und 5.2.

5.1 Zahlung manuell verbuchen (über Rechnung)
Eine Zahlung manuell verbuchen macht man am besten im Menu „Rechnung“. Dafür sucht man die entsprechende Rechnung und öffnet diese. Ganz unten in der Rechnung ist die Forderung sichtbar. Dort bei Zahlungseingang auf das +-Symbol klicken, es öffnet sich ein Pop-Up, in welchem bereits die meisten Angaben ausgefüllt sind. Es muss nur noch das Zahldatum und wenn gewünscht eine Bemerkung eingetragen werden.
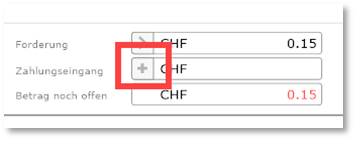
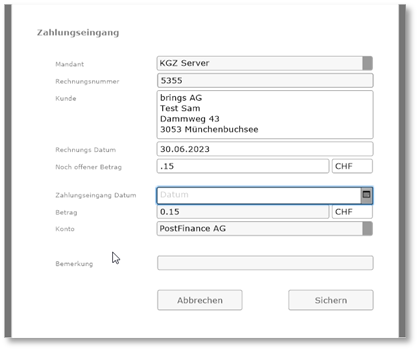
5.2 Zahlung manuell verbuchen (über Menu „Zahlung„)
Ein manueller Zahlungseingang kann auch über das Menu „Zahlung“ gemacht werden (mit Knopf „+Neu“) eingetragen werden. Dazu müssen folgende Angaben eingetragen werden
Rechnungsnummer, Zahlungseingang Datum, Betrag, Konto, Bemerkungen
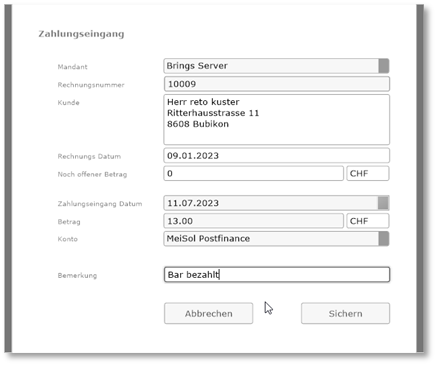
6. CAMT
Hier wird das Zahlungsfile der Bank eingelesen und die Zahlungen verbucht.
Import: hier wird das CAMT-File importiert und die Zahlungen werden aufgelistet
Verbuchen: Zahlungen verbuchen (wenn alles in Ordnung ist)
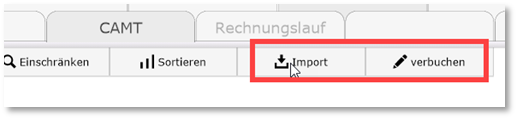
6.1 Import
Das heruntergeladene CAMT-File von der Bank wird über „Import“ eingelesen.
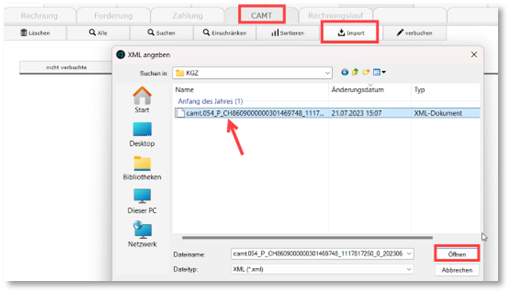
Nach dem Einlesen zeigt es eine Liste mit allen Zahlungen zu den entsprechenden Rechnungen an. Wenn die Rechnung korrekt bezahlt wurde, steht in der Spalte „offen“ eine Null.
Über den „Info“-Button können weitere Informationen zur Zahlung abgerufen werden.

6.2 Verbuchen
Über den „verbuchen“-Button werden die Zahlungen verbucht.
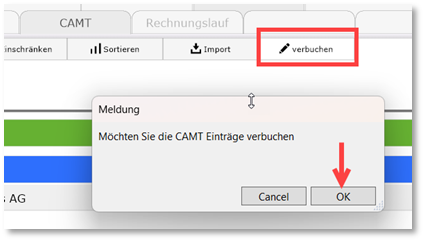
Sobald die Zahlung verbucht ist, kann sie im Menu „Zahlung“ eingesehen werden.
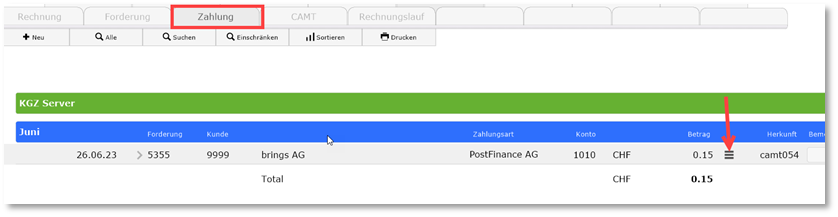
In der entsprechenden Rechnung wird die Zahlung angezeigt und der offene Betrag sollte Null sein.
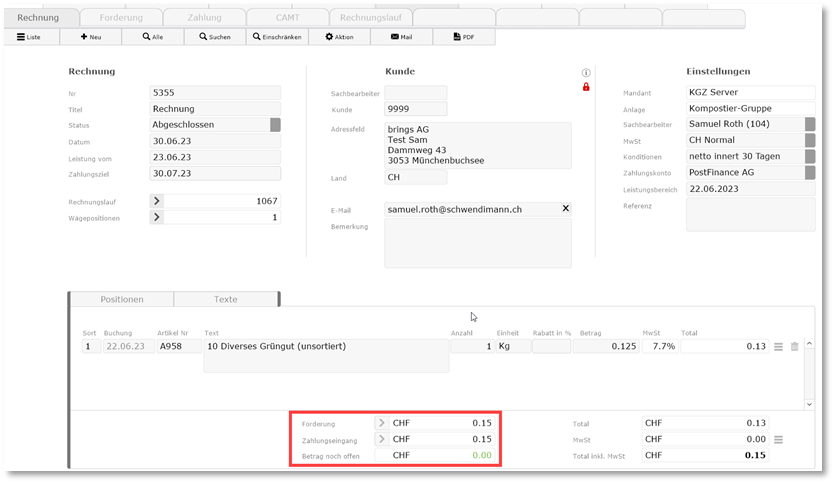
7. Rechnungslauf
Mit dem Rechnungslauf werden automatisch (anhand der gemachten Einstellungen) alle offenen Waagscheine pro Kunde zu einer Rechnung zusammengestellt.
7.1 Neuer Rechnungslauf
Im Menu „Rechnungslauf“ wird über „+Neu“ ein neuer Rechnungslauf erstellt. Folgende Felder müssen ausgefüllt werden:
Name: Name des Rechnungslaufes
Mandant: KGZ Server
Anlage: Kompostier-Gruppe
Anlage abrechnen: x Kompostier-Gruppe Zollikofen
Rechnungsdatum: Datum der Rechnung
Wägedaten abrechnen bis: alle offenen Wägungen bis zu diesem Datum werden verrechnet
Mindestbetrag: Es werden nur Rechnungen erstellt mit Gesamttotal über diesem Betrag
Abrechnen: Rechnungslauf wird gestartet

7.2 Rechnungslauf duplizieren
Damit die Einstellungen nicht jedes Mal von neuem gemacht werden müssen, kann ein beliebiger Rechnungslauf dupliziert werden. Gewünschten Rechnungslauf anwählen > „Aktion“ > „Duplizieren“
Wichtig: Rechnungsdatum und Wägedaten abzurechnen bis anpassen.

7.3 Rechnungslauf automatisieren
Der Rechnungslauf kann automatisiert werden. Er kann beispielsweise monatlich ausgeführt werden, und zwar so, dass die Rechnungen am 1. vom neuen Monat erstellt werden, aber das Rechnungsdatum der letzte Tag vom vergangenen Monat ist (damit alle Wägungen des vergangenen Monats berücksichtigt werden). In diesem Fall sind am Morgen des neuen Monats alle Rechnungen erstellt und können nur noch überprüft und verschickt werden.
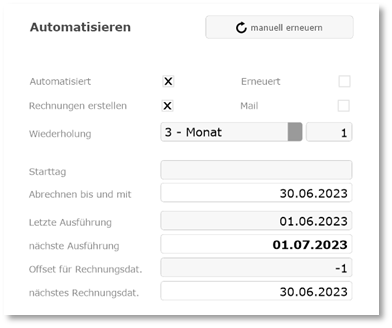
8. Waagscheine korrigieren
Verrechnete Waagscheine werden gesperrt und können nicht mehr korrigiert werden. Falls ein bereits verrechneter Waagschein korrigiert werden muss, muss zuerst die entsprechende Rechnung gelöscht werden. Danach muss die Wägesoftware synchronisiert werden und so kann man den Waagschein stornieren und anpassen.
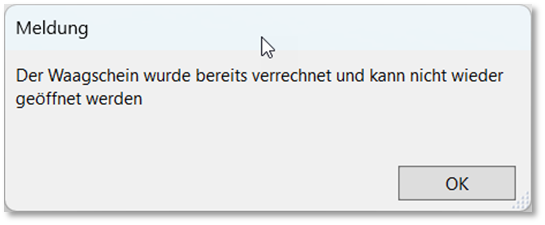
9. Gutschrift erstellen
Eine bereits bezahlte Rechnung kann nicht mehr gelöscht werden. Falls eine bereits bezahlte Rechnung angepasst werden muss, muss über „Aktion“ eine Gutschrift erstellt werden. Es gibt zwei Möglichkeiten:
– Gutschrift erstellen: es wird eine Gutschrift auf die entsprechende Rechnung erstellt und die Forderung wird ausgeglichen. Die Waagscheine, welche mit dieser Rechnung verrechnet wurden, bleiben gesperrt.
– Gutschrift erstellen, Buchungen lösen: es wird eine Gutschrift auf die entsprechende Rechnung erstellt und die Forderung wird ausgeglichen. Die Waagscheine, welche mit dieser Rechnung verrechnet wurden, werden wieder freigegeben, damit diese in der Wägesoftware korrigiert werden können.